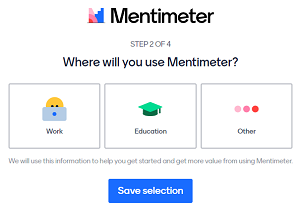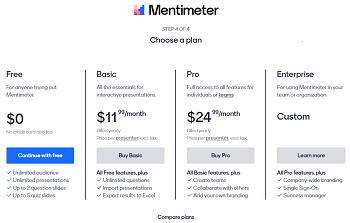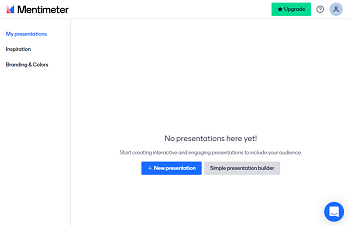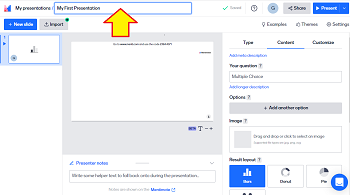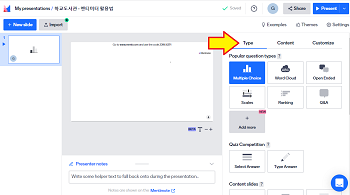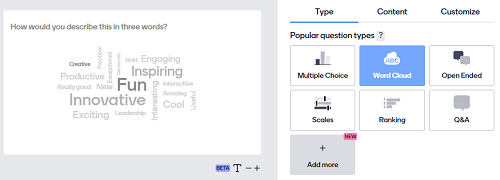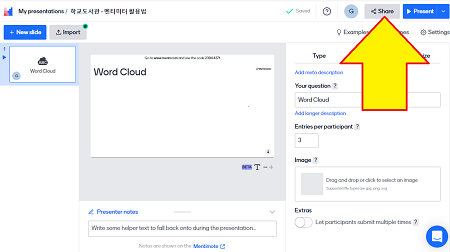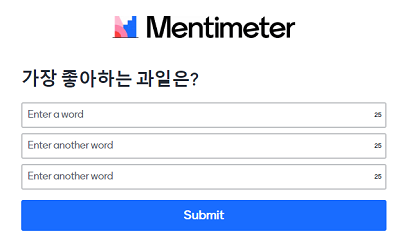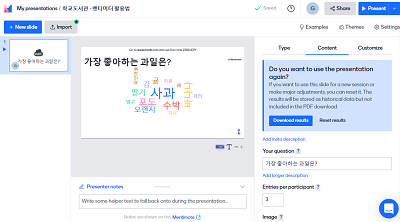교실 이데아 [스마트한 언택트 독서교육 도구] 멘티미터 활용법
페이지 정보
작성자본문
멘티미터 활용법
박준형부천 심곡초 교사
온라인 수업을 진행하다 보면 교실 수업과는 달리 학생들과 상호작용하는 데 적지 않은 한계를 느낀다. zoom과 같은 온라인 화상회의 도구는 채팅과 이모티콘 반응 등의 상호작용 기능이 있기는 하지만 수업에 적용하기에는 아쉬운 점이 많다. 그래서 이번 시간에는 온라인 수업에서 활용하기 좋은 쌍방향 상호 작용 도구인 멘티미터(Mentimeter)를 소개하겠다.
멘티미터 접속
카지노 사이트 엔진에 “멘티미터”라고 카지노 사이트하여 “Interactive presentation software - Mentimeter”를 클릭한다. 또는 ‘mentimeter.com’을 인터넷 주소 입력창에 입력하여 바로 이동할 수 있다.
멘티미터 가입
멘티미터 홈페이지에 접속하면Sign up버튼이 보인다. 클릭하여 회원가입을 진행한다. 계정을 만드는 방법은 매우 다양하다. 이메일 주소를 직접 입력하여 계정을 생성할 수도 있고 페이스북이나 구글과 연동하여 계정을 생성할 수도 있다. 구글 도구를 자주 사용하고 크롬 웹 브라우저를 주로 사용한다면 Sign up with Google을 선택해서 구글 계정과 연동하여 멘티미터 계정을 생성하면 편리하다.
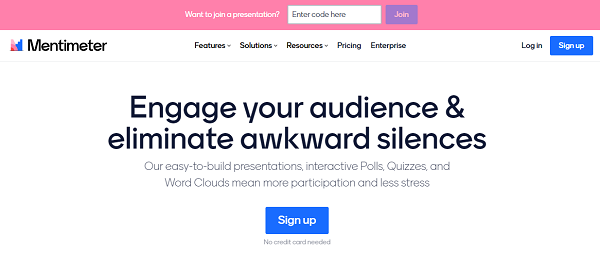
처음 계정을 생성하면 멘티미터를 어떤 용도로 사용할 것인지 고를 수 있다. 무엇을 선택해도 멘티미터를 사용하는 데 큰 차이는 없으니Education → Teacher를 선택하 고Save selection버튼을 클릭한다. 그러면 멘티미터의 사용 목적을 물어 보는 화면이 나타난다. 목적에 맞는 항목을 선택한 후 마찬가지로Save selection버튼을 클릭한다. |
|
마지막으로 멘티미터 사용 권한을 선택하는 화면이 나타난다. Free 버전을 사용해도 온라인 수업을 진행하는 데 큰 지장은 없다. 일단 Free 버전을 마음껏 사용해 본 후 유료 버전으로 업그레이드할 것인지 고민해 보자. 계정 생성에 성공하면 앞서 선택 한 항목을 바탕으로 기능 추천 화면이 나타난다. 부담 없이 기능을 둘러 보면서 멘티미터의 활용법을 익히면 좋다. |
|
새로운 프레젠테이션 만들기 기능 추천 화면을 닫고 나면 그림과 같은 빈 작업 공간이 나타난다.+New presentation버튼을 클릭하여 첫 번째 멘티미터 프레젠테이션을 만들자. |
|
프레젠테이션 작업 화면이다. 많은 버튼이 보이고 영어로 쓰여 있어서 부담스러울 수 있겠지만 알고 보면 매우 단순한 구조로 사용법을 익히는 것이 어렵지 않다. 가장 먼저 상단에 있는My First Presentation이라고 적힌 글 상자를 클릭하여 제목을 변경한다. |
|
멘티미터 질문 유형
Type을 클릭하여 프레젠테이션에 적용할 질문 유형을 선택한다. 상단에 추천된 6개의 질문 유형이 가장 널리 활용되고 있는 질문 유형이다.Multiple Choice는 여러 개의 항목 중 하나를 선택하는 질문 유형이다. 학생이 교사가 제시한 항목 중 하나 를 선택하면 교사는 응답을 실시간으로 반영한 그래프의 변화를 확인할 수 있다. |
|
Word Cloud는 멘티미터를 가장 널리 알린 질문 유형이다. 학생들이 단어를 입력하면 한 화면에 나타나고, 많이 언급된 단어일수록 시각적으로 크게 강조된다. 학생들이 배운 내용을 떠올리며 개념어를 입력하면서 여 러 사람이 중요하게 여기는 핵심 단어를 시각적으로 확인할 수 있다. |
|
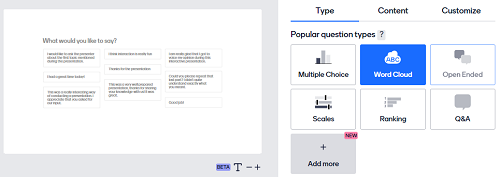
Open Ended는 학생이 입력한 문장이 말풍선처럼 정리되어 화면에 나타나
게 하는 유형이다. 수업을 마치면서 배운 내용으로 문제 만들기 활동을 하거
나 질문을 받을 때 편리하다.
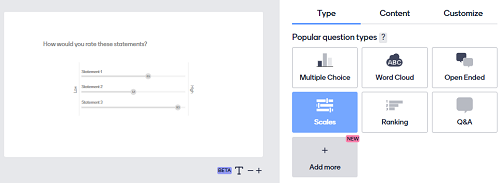
Scales는 항목별 정도를 측정할 수 있는 질문 유형이다. 학생들의 학습 상
태를 점검하거나 과목 선호도 등을 확인할 때 유용하다.
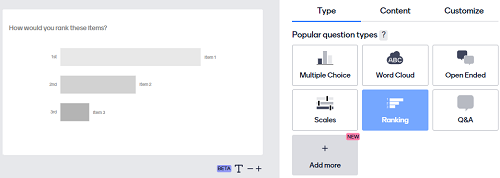
Ranking은 여러 항목을 우선순위에 따라 선택할 수 있는 질문 유형이다.
순위를 정하는 활동뿐만 아니라 이야기의 순서를 정렬하는 독후 활동으로
도 활용할 수 있다.
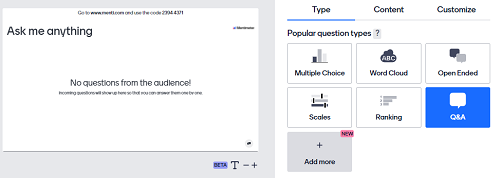
Q&A는 수업을 마칠 무렵에 활용하기 좋은 질문 유형이다. 학생들이 스스로 질문
을 올리고 서로가 올린 질문에 ‘좋아요’를 클릭하여 좋은 질문을 선별할 수 있다.
멘티미터 질문 설정
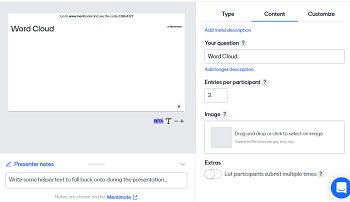
질문 유형을 선택하면 해당 질문에 대한 각종 설정을 조절할 수 있다.Word Cloud를
시로 설명하면 아래와 같다.
1.Your question은 화면에 나타날 질문을 입력하는 칸이다.
2.Entries per participant는 한 번에 몇 개의 단어까지 입력할 수 있는지 설정한다.
3.Image는 질문에 이미지 파일을 추가하여 직관적으로 질문을 구성할 수 있다.
4.Extras는 학생이 해당 질문에 모두 응답한 후에도 추가로 응답할 수 있는지를 설정한다.
멘티미터 질문 뿌리기
완성된 질문을 학생과 공유하기 위해서 우측 상단에 있는Share버튼을 클릭한다. 새로 나타난 창 하단의 ‘Voting link’ 에서Copy link를 클릭하면 클립보드에 해당 질문 링크가 저장된다. 이를 온라인 화상회의 채팅창이나 학급 게시판 등에 올려 학생들이 질문에 응답할 수 있도록 안내한다. 필요하다면Download QR버튼을 선택하여 해당 링크의 QR코드 이미 지를 저장할 수도 있다. |
|
멘티미터 질문에 응답하기 공유된 질문 링크를 클릭하면 그림과 같은 응답 화면이 나타난다. 학생들은 질문 에 응답을 입력한 후Submit를 클릭하여 제출할 수 있다 |
|
교사는 학생의 응답 결과를 실시간으로 확인할 수 있다. 우측 상단의 파란색Present버튼을 클릭하면 응답 결과를 카지노 사이트화면으로 볼 수 있다. 우측 하단에는 총 응답자의 수가 표시된다. 카지노 사이트화면은 키보드의ESC키를 눌러 취소할 수 있다. 온라인 수업에서 유용하게 사용할 수 있는 수업 도구인 멘티미터의 기본 활용법 소개를 마친다. |
|